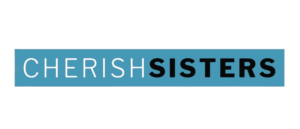The Canon Pixma TS9120 is the perfect home printer for all your requirements. Not only is it lightweight, but it is planned to produce outstanding performance. Get photo lab results utilizing a 6-color individual photo Blue ink machine for lower graininess and apply innovative filters right on the formidable 5.0″ LCD touchscreen for your photographs. The Canon TS9120 Wireless Inkjet Home Printer All-In-One engineered to produce outstanding performance, with multi-color options, and look fantastic. Including computers and tablets to Android smartphones and iPhones, you can use the Canon TS9120 to link your wireless connection and print documents wirelessly. Read the blog to know more about Canon Pixma TS9120 Setup wirelessly on Mac and Windows.
Canon Pixma TS9120 Printer Manual Guide for Installation and Setup
Some essential steps need to be taken for downloading and installing the Canon Pixma TS9120 printer and drive. It is pretty easy to use the printer once correctly configured. You may find it challenging to connect the Canon Pixma TS9120 Wireless Printer to your computer. Some basic steps need to be taken to download the Canon TS9120 wireless printer settings manually. This Canon TS9120 Printer Manual enables the user to configure a printer to avoid user errors during setup.
Canon Pixma TS9120 Setup on Windows Wirelessly
Follow the instructions given below to quickly connect your Canon TS9120 printer to your Windows computer:
The wireless set up process consists of two parts:
1 – initiating easy wireless connect on the printer
- Ensure that your printer is switched on.
- Hold on to the power button for a few seconds to switch on your printer.
- Click on the home button displayed on the Control Panel of your printer.
- Click on the wireless or land settings
- Go to wireless LAN set up.
- Click on the easy wireless connect option.
- Click on Yes.
- When the printer preparation is completed, go to the setup application screen again and proceed with your setup.
2 – Downloading and running the setup file
- You can download and run the setup file using the setup CD or go to the Canon official website and download the setup file from there.
- Once you have downloaded the drive open the setup file select start set up.
- Choose an appropriate region and tap on next.
- Agree to the license agreement by selecting yes.
- Select agree on the survey.
- Choose next.
- Once the connection method is displayed, choose yes.
- Choose your desired wireless router from the list available.
- Enter in your network key password and click on next.
- When the connection is complete, click on next.
- A test print screen will appear.
- Follow the instructions on the screen to perform the test print.
- Your setup is complete.
Canon TS9120 Printer Wireless Setup on Mac
Follow the steps given below to connect your Canon TS9120 printer to your Mac easily:
- Switch on your printer by pressing down the power button.
- Go to the wireless setup option by clicking on the Control Panel.
- Turn on the wireless connection option.
- Go to the official website or Canon or insert the setup CD into the computer to download your printer driver.
- Completed the download open the download folder on your Mac.
- Choose next on the setup wizard page.
- Type in your username and password of your device and choose install helper.
- Choose the start setup option.
- Choose an appropriate region and click on next.
- Agree to the license agreement by selecting yes.
- Select agree on the survey.
- Choose next.
- Once the connection method is displayed, choose yes.
- Choose your desired wireless router from the list available.
- Enter in your network key password and click on next.
- When the connection is complete, click on next.
- A test print screen will appear.
- Follow the instructions on the screen to perform the test print.
- Your setup is complete.
Canon TS9120 Printer Reviews
The Canon Pixma TS9120 is an all-in-one printer suitable for home or office duties due to its compact size. The Canon has an impressive 5-inch touchscreen on its control panel. All the operations can be completed with the help of this touchscreen since there are no other physical buttons. The printer also has a front panel with an SD card slot that allows you to print directly from your memory card without using your computer.
There is also a paper Cassette available on the printer and a vertical paper tray at the back. The tray sits on top of the paper cassette and can automatically extend and catch your prints and copies. The printing quality is extremely impressive. The text, which is printed with a powerful black hue, is usually sharp, and the graphics printed with appealing colors, and many details appear to have seamless textures. Even while using the dual side print, the quality of graphics or color was not affected.
The Canon TS9120has multiple-coloured cartridges along with black photo and photo blue ink cartridges. The printer also has a flatbed scanner perfect for scanning delicate items like film photos or magazines. The printer’s printing speed is also quite decent as it is able to produce black text documents quickly.
The CanonTS9120 box contains the Canon TS9120 printer, user manual, power cable, driver installation CD, 4-inch X 6-inch photo paper sample pack, Canon starter cartridges in black, cyan, magenta, yellow, photo black, and photo blue.
Canon TS9120 Ink Installation Guide
Follow the steps given below to complete ink installation of your Canon Pixma TS9120 ink installation printer.
- Ensure that your printer is switched on.
- Lift up the scanning unit or cover.
- The print head holder will move into the replacement position
- Remove the ink cartridge when the ink runs out by pushing tab A and lifting the cartridge.
- Take out the new ink cartridge from its package and remove the protective orange tape and film completely
- Hold the ink cartridge while the orange protective cap points upwards and make sure not to block the white shape air hole.
- Remove the orange protective cap by lifting up on the tab.
- Start inserting the front side of the ink cartridge into the print head at a slight slant.
- Make sure to match the label of the ink cartridge.
- Press on top of the ink cartridge until the ink cartridge snaps into place.
- Shut the scanning cover.
- Your ink installation is complete.
Frequently Asked Questions:
Why my Canon TS9120 Printer won’t print?
If your Canon TS9120 printer is not printing properly, make sure to check all the ink cartridges and ink levels. Replace and substitute any lower empty in cartridges and also check the quality of the paper being used.
How to fix if Canon TS9120 Printer is offline?
Follow the steps given below to fix your offline error issue:
- From your desktop, go to the start menu
- Choose the control panel from the start menu
- From the control panel, select devices, and printers
- Right-click on your printer icon and choose use printer online
What to do to fix Canon TS9120 Printer Printhead Problems?
To automatically clean out your printer head, follow the steps given below:
- Make sure your printer is turned on, and click on the setup icon on your Home Screen.
- Choose the maintenance icon.
- Select on cleaning and then choose yes.
- The printer will initiate a cleaning process for about a minute.
- Once completed, print out a test page to check the print quality.
How to troubleshoot the Canon TS9120 Printer paper jam issue?
Follow the steps given below to fix your paper jamming issue:
- Turn off your printer and unplug it.
- Lift up the front cover of the printer.
- Try to remove the print head towards the right gently.
- Gears will be exposed once you move the printer towards the right, try to manually turn the gears back and forth a few times very carefully.
- Switch on your printer again and test print.