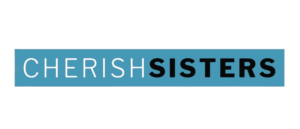The use of wireless routers is rising significantly. That said, one of the most popular devices, Spectrum Routers, is also being used by millions of internet users today. Innovative design and excellent routing capabilities make this device among the leading choices of many individuals. Instances might occur when you need to do the Spectrum WiFi password change so that you can enhance the safety and security of your wireless network. While the process of changing the wireless password is simple and straightforward, you must carefully follow the recommended instructions, especially if you are new to routers. Read on to explore how to change the WiFi password of a Spectrum Router and how you can recover it, if you ever lose or forget it.
Connecting the Router to Your Computer
Before you change the wireless password of your Spectrum Router, you must connect the device to your computer. You can use either the wired or the wireless mode to connect the devices. For wired connection, connect one end of an Ethernet cable to the LAN port of your computer and the other to one of the LAN ports of the router.
Once the computer and your router are connected, you might wonder how to log into Spectrum Router so that you can change the WiFi password. Read on to explore more about it.
Stepwise process to Change the Spectrum Router Wireless Key
Once you connect the computer to the Spectrum Router, you can change the wireless key or the wireless password of the router by following the steps mentioned under:
- Open your preferred web browser on the computer.
- Type 192.168.1.1 in the browser’s address bar and press Enter to open the router login page.
- Enter “admin” and “password” in the username and password section respectively. If you have changed the login credentials, enter them in the required fields.
- Click on ‘Login’ to log in to the router admin console.
- Once you are logged in, click on the “Wireless Settings” tab on the left-hand panel.
- Enter the new WiFi password in the required field, and enter it again to confirm.
- Click on “Apply” to save the changes.
After changing the wireless password of the router, you can log out of the router admin console and connect a compatible Wi-Fi-enabled device to the wireless network using the newly set wireless key. If you see that the Spectrum Router flashing red, don’t panic. Usually, it indicates that the router has connection-related issues. You can check if the Ethernet cable connecting your modem and the router is in proper condition. You can also contact your ISP and check if there’s a problem at their end. Instances could also happen when you lose or forget the WiFi password of the router. In such cases, you can log into the router and click on the “Wireless Settings” tab. To see the existing wireless password of your router, click on the “Show Wireless Password” option. If required, you can change this password again and use it for connecting to the internet later.