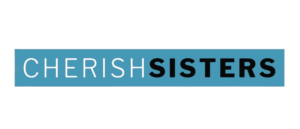The Hewlett-Packard Company, popularly known as HP, is an American multinational information technology company that develops a vast range of hardware products, including an extensive line of printers. One of its productions in printers is the HP Deskjet 2540 All-in-one printer; it is an inkjet color wireless printer with a printing speed of up to seven papers per minute for monochrome and four papers per minute for color print. This multifunctional printer is compatible with windows and can produce printer on command from mobile devices using Apple AirPrint. Often users can find issues while operating this printer, especially when one has no prior knowledge of the same. Common problems while operating this printer include connection and installation problems. While these problems are solvable, one requires comprehensive instructions to fix the issues. Fortunately, you can find the solutions for HP DeskJet 2540 troubleshooting in this blog.
STEPS TO CONNECT HP DESKJET 2540 WIRELESS PRINTER TO COMPUTER
The Deskjet 2540 wireless printer is perfect for home and office use. The setup with a computer is relatively easy but can be confusing at times. You can find the proper steps to carry out the connection, so you can print using your computer. Please see the steps on how to connect my HP 2540 wireless printer below.
Prepare The Printer For Wireless Setup
- Begin with the initial setup; take the printer out of the box and place it on a flat and clean surface
- Connect the printer’s power cord to the power socket to turn on the printer
- Uncover the printer and place ink cartridges in their respective slots
- Connect your computer to a wireless network with a stable internet connection
Install The Printer Software
- You should find an installation CD in the printer’s packaging box; please take it out and place it in the CD slot
- Use the CD to install the software for your printer on the computer
- Please note that you can find various ways to install hp 2540 printer software towards the end of the blog
- If you are using the CD, please follow the on-screen instructions to install the software on your computer
Enable Wireless Mode On Your Printer
- After the software download finishes, please select Run to initiate the Software installer
- Follow the instructions so the Wizard can prepare your HP printer for setup
- Please move onto your HP 2540 printer to enable the Wireless mode
- While the printer is on, ensure that the WiFi light is lit; the light should continuously blink
- If the light isn’t blinking, please turn it on by pressing and holding the power button, and then press the Start Copy Black button twice
- Please press the Cancel button thrice while holding the power button
- Next, release the power button, and the light should begin blinking
Install Deskjet 2540 Wireless Software
- The next step on how to connect my hp 2540 wireless printer is to complete the software installation
- Please select Continue on the Connect Window that you can find on the HP Deskjet Software Installation Wizard
- You can choose one out of the two options: Wireless or USB; please select the USB option
- Select the HP Auto Wireless Connect option on the following screen
- Please follow the steps on the screen to complete the wireless setup with the home network
Connect HP Deskjet 2540 Wireless To Desktop
- If you use Windows, open the Control panel on your computer and then go to the Devices and Printers option
- Locate your printer on the list and click on it when you find it to connect
- If you use Mac, please click on the Apple icon and go to the System & Preferences option
- Click on Devices to the list of all devices nearby available for connection
- Please choose your printer to connect it to Mac wirelessly
With the steps mentioned above on how to connect my hp 2540 wireless printer to my computer, you can connect your printer to your computer. Please read through for resolving installation instructions.
STEPS TO INSTALL HP DESKJET 2540 PRINTER SOFTWARE
HP delivers an installation CD to install the printer software on your computer. As mentioned above, you can use this CD to do the same by placing the CD in your computer’s CD driver and following the on-screen instructions. However, users often encounter problems while installing the software using the CD. For instance, if the CD expires before you complete the installation, it can be inconvenient as you cannot instantly get another CD. So, it is best to download it from the internet. Fortunately, you can find the proper steps for hp DeskJet 2540 troubleshooting below.
HP DeskJet 2540 Printer CD Software Installation From Browser
- Download the driver online; you can find the software on various websites
- Please check if your version of windows is 32 bit or 64 bit by right-clicking My Computer and selecting Properties from the drop-down menu; you can see the version next to System Type
- There are two types of drivers, Basic and Full Featured
- The basic driver solution is best for essential functions like printing and scanning
- The full-featured software provides printer driver, scanner driver, wireless driver, and more.
- Download the driver relevant to your desktop’s operating system from any trusted website you find and wait till the download completes
- Double-click the driver file.exe and click Run to extract all files
- Click on Continue and then check the box of agreement placed at the bottom of the window
- Click on Next followed by clicking on the USB cable option
- You can connect the USB right away, or you can select Skip to do it later
After you finish all the steps mentioned above, the process to install HP 2540 printer driver will complete. The driver will successfully install on your computer, making it easier for you to use the printer as you wish. HP printers are excellent for all kinds of usage and provide valuable benefits to their customers. You can now efficiently utilize the printer and its commendable features.