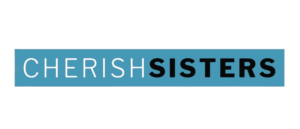If you are someone who craves good quality photos, crisp documents with amazing text prints, then go for Canon Wireless Printer only. You get this incredible printing device in the market at an affordable price. So, be ready and go for it now.
However once you buy it for your office or home, the first step is setting it up properly. Does not matter if you already know the process, or are a newbie, your printer needs the correct setup. This is because you need to download printer drivers properly on your PC and follow other measures to get your printer started.This blog post delves into how to connect the Canon Wireless Printer with Windows, Mac, ij.start.cannon, USB cable, and establishing wireless connection mode.
Connecting Wireless Canon Printer to WiFi
Before attempting to set up your Canon printer to a wireless connection, ensure the printer is connected to the same WiFi network as your computer.
The steps for connecting your printer to the WiFi are
- Firstly, “ON” your printer’s switch, Wifi router, and PC.
- Then turn on your printer.
- Now, tap the WiFi button. Continue pressing it till you see a blue flash from the wireless connection.
- Hit the button and find your WPS connection.
- When you are looking for your WPS connection, the blue light continues to flash. After finding the connection, the light will become still.
- After that, your WIFI connection will be successfully created with the Canon printer.
Following the steps listed above will allow you to connect your wireless printer to the WiFi without any difficulty.
Connecting Canon Wireless Printer – For Windows
- Firstly, connect the printer and Wifi (check steps above).
- Now download your printer driver by reaching out to canon printer setup website.
- Moving on, tap twice on the file that got downloaded recently. Complete the installation steps and move ahead.
- Hold “Win +R” for accessing the run page.
- Write up “Control/name Microsoft.DevicesAndPrinters” there.
Hit “OK”. - Moving on, click “Devices And Printers”.
- Then hit “Add Printer” tan.
- Now, tap on “Add Printer” then follow the appearing instructions.
- Finish this process then hit OK.
You’ve now concluded the process of Canon wireless printer connection on Windows. Now, you can use your printer after giving a test page print.
Remarks –If you want to use a USB connection to connect the Canon printer to your computer or laptop, check the printer and computer are properly linked via the USB cable. After that, follow the instructions above to install the drivers
Connecting Canon Wireless Printer on Mac
The last step informed you about connecting your Canon wireless printer (Windows) using ij.start.cannon website. Now, let’s do the same steps on
- Mac. You can set up your Canon wireless printer on Mac by the next instructions outlined below.
- Firstly, switch on your printer as well as your Mac device.
- After that, connect the printer to your wireless network (steps given above).
- Now, visit ij.start.cannon to install the driver. Thereafter conclude the installation process of the driver.
- Once done, tap on “Apple”.
- Then hit “Click System/Preference”.
- Now on the prompt, hit “Printers and Scanners”.
- Afterward, click on “+ Sign” in order to add your printer.
- Form a pop-up window, choose the “Canon printer and click on “Add”.
- After adding your printer, you will see your printer’s name on the screen.
- In the end, your printer will successfully get connected to Mac
WPS Setup Connection Process
This method is used for both Mac and Windows operating systems. WPS is enabled through a push-button on the wireless router.
Check the computer’s wireless connection settings and then activate WEP security. The detailed steps are:
- Firstly as usual, turn on your wireless printer.
- Keep your router nearby to enable the WPS button to come in reach.
- Press the “WiFi” switch continuously till you see the light “ON”.
- Wait for around 2 minutes, press WPS again on the router.
- While looking for a network, the blue light of the Wi-Fi is on (continuous flashing). After connecting your wireless printer, Wi-Fi and power light will become still.
- In order to verify the connectivity, print a test page using your wireless printer.
- Insert some sheets into your printer and give print commands to see if it’s working properly.
- Now, you’ve done the task of connecting your Canon wireless printer to the WiFi.
Printing with Canon Wireless Printer
After setting up the connection, it’s time to print documents or images from your wireless printer. Through this, you can ensure that the set-up is correct and you are getting good quality photos. The steps are:
- Switch on your printer
- Now, open the specific page or browser you need to print.
- Choose “Printer”.
- Hit “Wireless Printer”.
- Change print settings as needed.
- Click “Print” and you are done!
Some Last Words
This is how your canon printer can be connected wirelessly using IJ start cannon and WPD method. We hope that this write-up helped you immensely with the Canon printer WiFi setup.