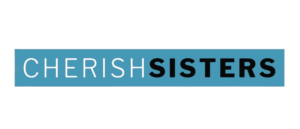Outlook is a famous email service that provides various features to help carry out email-related daily activities. Outlook is a Microsoft product resulting from the merger of two older email platforms, Hotmail and Windows. One of the best qualities of this email service is that it manages all user’s personal information in one place, making it much more convenient for the users to find all necessary information, including calendars, contacts, tasks services, and webmail. In addition, Outlook is equipped with excellent features that actively contribute to enhancing productivity. Furthermore, the software is compatible with all operating systems, including Windows and Mac. However, some users may encounter issues while utilizing this email. You can find the solutions for Outlook rules not running automatically in this blog.
BRIEF INTRODUCTION TO OUTLOOK RULES
Amongst all other essential features of OutlookOutlook exists Outlook rules. Rules are a source of sorting, filtering, filing, handling, or marking incoming and outgoing messages to provide significant convenience to the users. Microsoft Outlook grasps the behavior or modifications in the actions as taught by the users. For instance, it moves messages from a particular address into a specific folder, assigning a category or flag to messages with a particular word, forwarding all messages, and more. Unfortunately, there can be multiple reasons causing the OutlookOutlook rules not working on Mac. You can resolve this problem by implementing the steps mentioned in this blog.
SOLUTIONS TO RESOLVE OUTLOOK RULES NOT WORKING
Outlook rules only imply when the users choose the Run Rules Now option or button manually. As mentioned earlier, Outlook rules take actions on the incoming or outgoing email messages as per the user’s needs or preferences. The basis of these rules is default conditions or protocols that only users set. Some of the most effective solutions are mentioned below to resolve the Outlook rules not running automatically.
Solution 1: Rename or Reset SRS File in MS Outlook
The first solution requires you to rename or reset the SRS file in Microsoft Outlook. You can follow the steps mentioned below to complete the process and fix the problem at hand.
- On your Windows device, open This PC (also known as My Computer)
- Click on the C Drive to open it, followed by the Admin option when C Drive opens
- From the list of menu, click on the Admin folder
- In the Admin folder, please select AppData to open the folder
- Next, choose the Roaming option next
- Click on the Microsoft folder followed by selecting OutlookOutlook
- Rename the .srs file to resolve the problem
Once you change the name, please open OutlookOutlook again to see if the rules work fine now. If the given solution does not resolve the problem for you, please move onto the next one.
Solution 2: Use IMAP or POP3 Account To Fix Corruption Issue
The second solution to fix Outlook rules not working on Mac or Windows is to improve the Corruption Issue using IMAP or POP3 Account. You can find the steps to correct the corruption issue below. Please note that the steps mentioned below imply Outlook 2010 and 2013.
Step 1: Delete Outlook Rules
- Launch MS Outlook on your computer or laptop and click on the File tab
- From the File tab, choose Manage Rules and Alerts option
Step 2: Verify Outlook PST Location
- Click on the File tab again
- From the drop-down menu, click on the Account Settings option
- And then click on Account Settings again
- Choose the Data File tab next
- Click on the Open File Location option
Solution 3: Fix Corruption Using An Exchange Account
The third solution to fix Outlook rules not running automatically is to fix Corruption using an exchange account. You can do the same by following the steps mentioned below.
- Open OutlookOutlook on your laptop or computer
- Click on the File option and click on the Account Settings
- Next, click on the Account Settings option again
- Now select the Data Files option to locate the OST file
- Click on exchange account in the Account Setting option
Solution 4: Reduce The Space Used By Inbox Rules
The fourth solution to fix Outlook rules not working on Mac or Windows is to clear some storage to make room for new regulations or existing rules. The space offered by OutlookOutlook originally is 64KB, but you cannot expand the areas provided to you. The solution for this particular issue is to clear some storage to make room so the rules can function efficiently. Alternatively, you can increase the size of this quote manually.
After implementing the solutions mentioned above, you should be able to resolve the problem with Outlook rules. Please note that you can also create a rule as per your preference. Thus, you can now utilize this useful Outlook feature without hassle from now on.