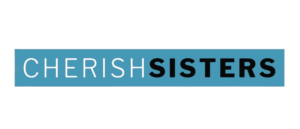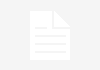Are you looking for a way to print shipping label on paypal? If so, you’ve come to the right place. In this article, we’ll show you how to create and print shipping labels with PayPal step-by-step.
With PayPal, you can print shipping labels for both domestic and international shipments. And, you can even purchase insurance for your shipments if you want.
Ready to get started? Let’s go!
How to Print Shipping Labels with PayPal
Step 1: Log in to your PayPal account and go to the “Shipments” page.
Step 2: Enter the required information for your shipment. This includes the recipient’s name and address, the sender’s name and address, the package weight, and the shipping method.
Step 3: Choose your preferred shipping method. For example, you can choose between USPS, UPS, and FedEx.
Step 4: Once you’ve entered all the required information, you’ll be able to see the shipping options and prices. Select the shipping option that you want and click “Continue.”
Step 5: Review your shipping label information and click “Print Label.”
Step 6: Your shipping label will now be generated. You can print it out or save it as a PDF.
And that’s it! You’ve now learned how to create and print shipping labels with PayPal.
-What You’ll Need
If youre selling physical goods online, youll need to be able to print shipping labels. Shipping labels contain important information like your name and address, the recipients name and address, and a barcode that helps with package tracking.
The good news is that its easy to print shipping labels with PayPal. In this article, well show you how to do it step-by-step.
What Youll Need
Before you can print shipping labels with PayPal, youll need the following:
A PayPal account: If you dont have a PayPal account yet, you can sign up for one here.
A printer: Shipping labels need to be printed on standard 8.5 x 11 inch printer paper.
A scale: Youll need to weigh your packages before you can calculate shipping costs.
Packaging materials: Youll need boxes or envelopes to put your items in before you ship them.
Step 1: Log in to your PayPal account
The first step is to log in to your PayPal account. If you dont have a PayPal account yet, you can sign up for one here.
Step 2: Go to the Shipping Labels page
Once youre logged in, click on the Shipping Labels tab at the top of the page.
Step 3: Enter your shipping information
On the Shipping Labels page, youll need to enter your name and address, the recipients name and address, and the weight of the package.
You can also choose whether you want to use PayPal Shipping or USPS Shipping.
Step 4: Calculate your shipping costs
After youve entered your shipping information, click on the Calculate Shipping Costs button.
PayPal will then calculate the shipping costs for you based on the information youve provided.
Step 5: Print your shipping label
Once youve calculated your shipping costs, you can then print your shipping label.
To do this, click on the Print Shipping Label button.
A new window will open up with your shipping label. From here, you can print your label on standard 8.5 x 11 inch printer paper.
For the latest Tech News, follow The TechGPT
-Step One: Log in to Your PayPal Account
Assuming you already have a PayPal account (if not, you can sign up for one here), go to www.paypal.com and log in with your email address and password. Once you’re logged in, you’ll be taken to your account’s Summary page.
-Step Two: Find the Print Shipping Labels Feature
Assuming you’ve already logged into your PayPal account, here’s how to find the print shipping labels feature:
1. On the main menu, hover over the “Tools” tab and select “Shipping Calculator” from the drop-down menu.
2. On the next page, enter the necessary information into the shipping calculator form, including the origin and destination addresses, package weight and dimensions, and shipping method.
3. Once you’ve entered all the relevant information, click on the “Calculate Shipping Costs” button.
4. On the next page, you should see a list of shipping options with their corresponding costs. Under the “Actions” column for the shipping option you want to use, click on the “Print Shipping Label” button.
5. On the next page, you’ll be able to review the shipping label information and make any necessary changes. Once you’re satisfied with the label, click on the “Print Label” button.
And that’s it! You should now have a printable shipping label that you can use to send your package.
-Step Three: Choose the Order and Print the Shipping Label
Now that you’ve set up your PayPal account and have added your products, it’s time to choose the order and print the shipping label. Here’s a step-by-step guide on how to do just that:
1. Log in to your PayPal account and go to the “My Account” tab.
2. Click on the “History” subtab.
3. Find the order you want to ship and click on the “Details” link.
4. On the resulting page, scroll down to the “Shipping Information” section.
5. Click on the “Print Shipping Label” button.
6. On the next page, you will be able to choose the shipping method and enter the shipping address.
7. Once you’ve entered all the necessary information, click on the “Print Shipping Label” button.
8. Your shipping label will now be generated and you can print it out.
-Step Four: Attach the Shipping Label to Your Package
If you’re using PayPal to ship your products, you’ll need to attach a shipping label to your packages. This label will have your shipping information and the address of the recipient. Here’s a step-by-step guide to attaching a PayPal shipping label to your package.
1. Start by logging into your PayPal account and opening the “Print Shipping Label” page.
2. Enter the required information, including the recipient’s address, the weight of the package, and the shipping method you want to use.
3. Click on the “Print Shipping Label” button.
4. A new window will open with your shipping label. Print out the label and then attach it to your package.
5. That’s it! Your package is now ready to be shipped.
-PayPal’s Print Shipping Labels Feature: Pros and Cons
If you sell products online, chances are you’ve had to deal with the hassle of shipping labels. Creating and printing shipping labels can be time-consuming and expensive, especially if you don’t have a dedicated shipping solution.
PayPal’s Print Shipping Labels feature can help streamline your shipping process by allowing you to create and print labels directly from your PayPal account. In this article, we’ll show you how to create and print shipping labels with PayPal, as well as the pros and cons of using this feature.
Creating and printing shipping labels with PayPal is a simple process. Just follow these steps:
1. Log in to your PayPal account and go to the Shipping Labels page.
2. Enter the required information, including the recipient’s name and address, the sender’s address, the weight and dimensions of the package, and the shipping method.
3. Select a label type and printer, and then click the Print Shipping Label button.
4. Your label will be generated and you can print it out.
That’s all there is to it! Creating and printing shipping labels with PayPal is a quick and easy process.
There are a few things to keep in mind when using PayPal’s Print Shipping Labels feature, however. First, it’s important to note that PayPal’s shipping labels are significantly cheaper than those offered by major carriers like UPS and FedEx. However, PayPal’s shipping labels do not include insurance, so you’ll need to purchase insurance separately if you want to be covered in the event that your package is lost or damaged in transit.
In addition, PayPal’s Print Shipping Labels feature is only available to users in the United States. If you’re located outside of the US, you’ll need to use a different shipping solution.
Overall, PayPal’s Print Shipping Labels feature is a great way to save time and money on your shipping needs. Just be sure to keep the pros and cons in mind before using this feature.
-Alternatives to PayPal’s Print Shipping Labels Feature
In this guide, we will show you how to create and print shipping label on paypal. This feature is very useful for businesses that need to ship products to their customers on a regular basis.
However, there are some alternatives to PayPal’s print shipping labels feature that you may want to consider.
One alternative is to use a shipping software like Shipstation. Shipstation allows you to create and print shipping labels for all major carriers, including UPS, FedEx, and USPS.
Another alternative is to use a shipping plugin for WooCommerce. There are many shipping plugins available for WooCommerce, and most of them allow you to create and print shipping labels for your orders.
Finally, you can always create your own shipping labels using a word processing program like Microsoft Word or Adobe Acrobat. This option may be more time-consuming, but it will allow you to customise your labels to better match your brand.
We hope this guide has been helpful. If you have any questions, please feel free to leave a comment below.