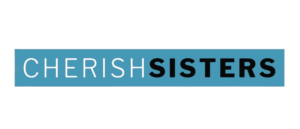How can I fix a corrupted hard drive without formatting or how to fix my corrupted external hard disk?
These are some of the most searched topics and questions by users affected by corrupted hard drive issue. Whether confidential documents or personal photos and videos, we store all of our data on hard drives. We use various types of media like internal or external hard drives, SSDs or HDDs, etc., to keep our data safe and mobile. However, hard drives, like any other gadget, are prone to faults like hard drive and data corruption.
Corrupted hard drive and subsequent data loss is a common issue experienced by many users globally. When a hard drive gets corrupted, it becomes inaccessible to Windows, and the message “You need to format the disk in drive [Drive]: before you can use it.“ is displayed. This issue is both common and frustrating at the same time; thus, many users simply give up on their old corrupted hard drive and buy a new one.
However, there are solutions available to fix this issue and recover data by repairing their corrupted hard drive. In this article, we shall be looking at some ways to repair a corrupted hard disk without formatting and recover data from it while saving our money and precious data.
What are the Signs of Hard Drive Corruption?
A hard drive shows signs of corruption in numerous ways. There are many signs that you, as an informed user, can notice in such a case –
- It unexpectedly becomes inaccessible
- Frequent occurrence of BSoDs (Blue Screen of Death)
- Bad sectors
- Slow performance
- Missing data files from hard drive
If you notice one or more signs from the above list, then it’s time for you to take a backup of your data and replace the hard drive as soon as possible.
Causes of Hard Drive Corruption
- File system errors
- Malware attack
- Bad sectors
- Software bugs
- Power loss/connection issues
- Read write issues
- Manufacturing defects
Methods to Repair a Corrupted Hard Drive
There are various methods to repair your crashed or corrupted hard drive and recover your data without formatting the drive. Here, we will discuss some of the most common solutions in detail to deal with the issue at hand.
Solution 1: Check Your Faulty Hard Drive on Another System
Sometimes, an external hard drive becomes inaccessible on a system due to a faulty USB port. You can try plugging your hard drive into another PC to check if it works. If your hard drive is still inaccessible, then there could be an issue with it.
Solution 2: Scan Hard Drive for Malware and Viruses
A hard drive could get corrupted due to malware or viruses in it. To remove malware and viruses from a corrupted hard drive, you can use a reliable antivirus software, which can easily scan, detect, and get rid of such viruses in no time. Simply connect an affected external hard drive to a PC and scan it. The same can be done for your internal drive by scanning it with antivirus software for viruses. To protect your system, devices and data from future malware attacks, you can turn on Windows Defender or use a reliable antivirus software.
Solution 3: Update Device Drivers to Repair Corrupted Hard Drive
If your hard drive is corrupted or crashed, you can fix it by updating the device drivers from the Control Panel. Check if the associated drivers are updated and working properly. To do this –
- Press Windows Key + X and click on Device Manager from the list.
- Navigate to Universal Serial Bus Controllers and expand it.
- Right-click on the devices with an exclamation mark and click Properties.
- Under the Driver tab, click on Update Driver.
- Click on Search automatically for updated driver software.
Once the drivers are updated, Restart your system and check again to see if this fixes the issue.
Solution 4: Use CMD to Repair Corrupted Hard Drive
If you have a corrupted hard drive which is not accessible on your PC, you can use CHKDSK and SFC Scan commands to scan for and repair bad sectors to make the hard drive accessible once again.
Using the CHKDSK command –
CHKDSK command checks the file system and associated metadata of a specified hard drive volume for logical and physical errors and fixes them. To use it –
- Search for CMD in the search bar and run it as Administrator.
- Type chkdsk X: /f /r /x in the console and hit Enter.
Note – Replace X with your drive volume.
As mentioned earlier, this command will check the file system and the associated metadata of the specified drive volume for possible logical and physical errors and fix them. Ensure that you have used all of the parameters, i:e. /f, /r and /x with this command, as without them, it will not repair the volume but rather display its status.
Using the SFC Scan command –
SFC Scan or System File Checker is a built-in program of Windows, which checks for missing or damaged system files and repairs/ replaces them with new ones. It also checks their integrity and whether they are working or not.
Before running this command, make sure you have a backup of the data in the hard drive. This command is used for modifying files and could result in data loss, if used incorrectly. Follow the steps mentioned below to use this command for repairing a corrupted hard drive –
- Launch CMD as Administrator from the search bar.
- Type X: \>SFC /scannow and press Enter.
Note – Replace X with the desired drive volume.
Once the command is executed, the program will start the scanning process. Once the process is complete, Restart your system and check if the issue is resolved.
Solution 5: Repair Corrupted Hard Drive in Disk Management Utility
Windows has a great built-in tool for repairing and locating inaccessible or crashed/corrupted hard drives. You can use the Disk Management Utility to check a hard disk if it doesn’t show up in File Explorer. To use this method –
- Press Windows + X and click on Disk Management from the list.
- Check for any Unallocated drive. If there is any, right-click on it, and select New simple volume.
- Click Next > Next > Assign the following drive letter: and choose a letter from the drop-down list.
- Click Next.
Once the process is done, you should be able to see your hard drive visible in File Explorer. You can open it to view your data or use it as a new storage medium.
Note – However, if you are still not able to see it there, it could be a case of crashed or corrupted hard drive. In this case, you can perform a quick format and format it with NTFS file system. This action will remove all the data. However, as only the reference files are removed, you can recover this data, provided it hasn’t been overwritten. You can also select the “Do not format this volume” option while performing this action. By selecting this, the crashed/corrupted hard drive will be converted into a RAW drive, from where the data can be easily recovered using any sophisticated data recovery software.
Solution 6: Repair Corrupted Hard Drive Using Stellar Data Recovery Free Edition
In some rare cases, the hard drive corruption is severe and you cannot recover data as well as access the drive nor the drive can be accessed using the previously mentioned methods. In such a case, a sophisticated data recovery software like Stellar Data Recovery Free Edition could be used to repair a corrupted hard drive and recover data from it. Make sure your corrupted hard drive is connected to your system before launching the software. To use this for fixing a corrupted hard drive –
- Download and install Stellar Data Recovery Free Edition from its official website.
- Launch it.
- Select the type of data you wish to recover and click Next.
- Select the location from where you wish to recover your data and click Scan. If you are unable to see your RAW drive, click on Can’t Find Drive and then click Scan. Select the RAW hard drive found on the next screen and click Search. Once the search ends, drive partitions will appear. Select the partition from where you wish to recover the data and click Scan.
- Once the scanning process is complete, you can preview the recovered files by clicking the Preview button.
- Once the files have been checked, click Recover and browse for the Save location on the next screen and start the data recovery process.
Solution 7: Take Your Corrupted Hard Drive to a Data Recovery Expert
If you have tried all six methods mentioned above and still got no success, you can take your corrupted hard disk to Data Care Experts to get it fixed and your data recovered. Data care and recovery experts use tools and software to repair and recover data from extensively corrupted hard drives. If this is the case, you can contact any data recovery service provider in your locale.
Tips to Avoid Hard Drive Corruption
- Be careful while formatting your drive. Double-check the data and files before formatting as this will save you a lot of time and effort.
- Always use an updated antivirus to fend off viruses, which could lead to hard drive corruption and possible data loss.
- Always take frequent backups of your data, including important files. It is recommended to keep at least three copies of your data backed up on separate external storage media to keep yourself safe and your data secured at all times.
- Avoid using your storage media at extreme temperatures, which could damage your data and your hard drive.
- If you hear any unfamiliar noise like clicking sound, grinding, etc. while using your hard drive, stop using it immediately.
Conclusion
A hard drive is a useful device that is used for storing large amounts of data in one place. Hard drive corruption occurs for many reasons, including malware attacks, physical or logical damage, improper usage, etc. If you have a corrupted hard drive, you can use the above-listed solutions to repair it without formatting and recover your data from it. Along with the solutions provided, you should keep the safety tips handy as they can help you protect your data from unexpected losses caused by a hard drive failure. Finally, it is recommended to have a reliable data recovery software always installed on your system in case your hard drive gets corrupted.