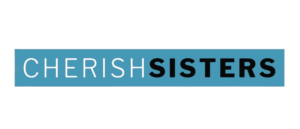Has your Nighthawk router stopped working? Does it stay connected, but won’t let you watch HD movies and play online games? Don’t panic! Millions of Netgear users across the globe face this issue. Therefore, we have made a list of effective troubleshooting tips that will help you fix the issue. So, read on.
Resolve: Nighthawk Router Not Working
- Relocate Your Nighthawk Router
Is your Nighthawk router placed at the correct location? Chances are that during Netgear wireless router setup, you forgot to decide the ideal location. Don’t worry! Let us help you. Go through the following points and relocate your Netgear router accordingly:
- Place your Nighthawk router and modem in the same room and hardwire the connection between them.
- Keep reflexive surfaces away from your Nighthawk router as they can create interference in the path of its WiFi signals.
- Do not place your WiFi device near metal objects like metal doors and aluminum studs. They impacts the performance of your Nighthawk router.
- Keep the electronic gadgets and Bluetooth devices at a distance from your Nighthawk router. Such objects can also cause WiFi interference and won’t let your router work properly.
- Above all, avoid placing your Nighthawk router in dead zones or near a concrete wall.
- Reboot Your Nighthawk Router
Another reason behind the ‘Nighthawk router not working’ issue might be technical glitches. The technical glitches occur because you don’t reboot your WiFi device timely. So, to get rid of the issue, reboot your router. All you need is to unplug it from the power outlet and let it stay idle for a while. Thereafter, plug it back into the power outlet and switch it on.
- Perform Netgear Router Firmware Update
An outdated firmware of your Netgear router can also prevent it from working properly. Therefore, it is advised to perform Netgear firmware update properly. Here’s how to update your Nighthawk router:
- Turn on your Nighthawk router and let the power LED stabilize.
- Open a web browser on your PC and download the firmware file for your Nighthawk router.
- Thereafter, launch a new tab and type www.routerlogin.net.
- Press the Enter key.
Note: If you get an error message like routerlogin.net not working, then try using the IP address of your Nighthawk router.
- As soon as you get redirected to the Netgear Genie setup wizard, click the Advanced menu.
- Click the Administration option and then Firmware Update.
- Thereafter, click Choose File to browse the firmware update file and upload it.
- Once you click the Upload button, the Netgear router firmware update process will initiate.
Now, check if performing firmware update resolve the issue for you. If not, then resetting your Nighthawk router can help you fix it. So, go through the next troubleshooting tip to reset your WiFi device.
- Reset Your Nighthawk Router
You can reset your Nighthawk router either using the hard reset or soft reset method. Let’s discuss both these methods:
- Hard Reset Your Nighthawk Router
You can opt for the hard reset method if want to make things happen in an instant. You only have to locate the Reset button on your Nighthawk router and press it using a pin-like object. Once you release the button, your WiFi device will get restored to factory default settings.
- Soft Reset Your Nighthawk Router
Soft reset of your Nighthawk extender can be performed by accessing the routerlogin.net page. All you need is, look for the Settings option on the Netgear Genie setup wizard. Once found, navigate to the Reset option and click it. Click Yes to proceed and you’re done.
Performing factory reset of Nighthawk router will certainly fix the ‘Nighthawk router not working’ issue for you.
Wrapping Up
Getting rid of the ‘Nighthawk router not working’ issue is important as it can further create various problems like no internet connection. We hope that the aforementioned Netgear router troubleshooting tips will help you in fixing the issue.