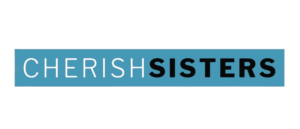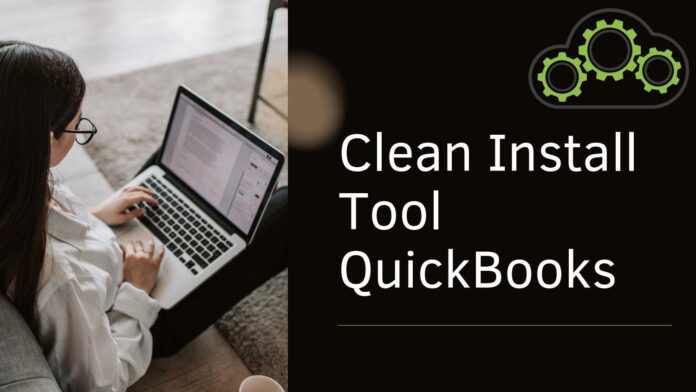QuickBooks offers numerous features to its users in maintaining records and other accounting tasks. The features that it offers not only saves the precious time of the users but also provide ease of work along with accuracy.
However, even after being such a useful tool, sometimes it still encounters bugs and crashes. And to resolve such concerns, the QuickBooks Clean Install Tool has been developed.
It comes under the installation tab of QuickBooks Tool Hub and using it reduces the chances of losing your important data stored in QuickBooks.
In this informative guide, we have covered the uses, features and all the crucial steps to utilize the QuickBooks Clean Install Tool such as QuickBooks Uninstallation, renaming folders then reinstalling it again with backing up your data. So let’s begin.
Why Use The QuickBooks Clean Install Tool?
The QuickBooks Clean Install Tool can be used if the user encounters any of the below-mentioned concerns.
- Facing the same installation error even after reinstalling the QB multiple times.
- While opening multiple company files, users frequently encountering an error.
- The normal method of re-installing QuickBooks does not kick general error codes.
- When the user needs to obtain multiple files of the company altogether.
Using the QuickBooks Clean Install Tool can provide relief while facing any of the above-mentioned issues.
Steps To Take Before Installing the QuickBooks Clean Install Tool
Prior to proceeding with the installation of the QuickBooks Clean Install Tool, users must take some crucial steps to prevent any file or data loss. Check the crucial steps below:
1: Backing up the QB Company files
Before performing QB clean install, users must back up their QB data on a flash drive. Since it will prevent any unexpected events that may cause data loss.
Steps to backup Company Files are:
- Launch QuickBooks.
- Select “File Menu”.
- Choose “Backup Company”.
- Create “Local Backup”.
- Finally, “QB Backup Company”.
Users can choose either “Online” or “Local backup”.
2: Ensure to have the License and Product No. available
Since you are required to reinstall the QB application after its uninstallation, you must have the license and product no. available or else you won’t be able to proceed any further.
How to Use The QuickBooks Clean Install Tool?
The QuickBooks Clean Install Tool is available inside the tab of “Installation Issues” in the QuickBooks Tool Hub but to use the QB Clean Install Tool, the user should check and carry all the below-mentioned steps sequentially or else it can cause more trouble.
Step 1: Uninstall The QuickBooks Desktop
Before performing the Clean installation process, users must uninstall the QB desktop first. The steps are:
- Hold “Windows + R”.
- A box named “Run” will appear.
- Type “Control Panel”.
- Next, press “Ok”
- Afterwards, tap “Programs and features”
- Next, hit “Programs List”.
- Thereafter, choose “QuickBooks”.
- Now, click “Uninstall”.
- At last, hit “Finish”.
Step 2: Rename The “Installation folders”
The second most crucial step in the clean installation process is renaming the “Installation Folder”. It should be done when the uninstallation process gets to finish.
Afterwards, the QB Clean Install tool will let your installation folder rename automatically. Additionally, users can use Manual Renaming too.
Manually Rename Your QuickBooks Installation Files/Folders
To manually rename the QB installation files or folders the user should first rename the folders then the destination of the folders in order to access some hidden files.
Afterwards, the users need to add .old after the folder name. And to rename it you need to:
- First, Hit “Start”.
- Then tap, “File Explorer”.
- Open “C” drive.
- Then, “Program Files”.
- Now, open “Intuit”.
- Then, QuickBooks (Year).
- Finally, open the company file’s folder.
- Additionally, check the below process
- C: > then >”Users” > “Current User” > ”AppData”\Local\Intuit > “QuickBooks”.
- Or, “C Driver” then, “ProgramData” next, “Intuit” Finally, “QuickBooks”.
- Afterwards, select folder.
- Hit right-click.
- Choose “Rename”.
- Next, add “.OLD” or “.Damaged” at the end.
- Finally, reinstall Quickbooks.
In case of facing an error as “access denied” during the renaming process, you should:
- First, right-tap on “Taskbar”.
- Then, choose “Task Manager”.
- Now, locate “Processes”.
- Then, tap “Image”.
- Filter alphabetically.
- Thereafter, choose “QBDBMgern.exe”, “QBCFmonitorservice.exe”, “QBDBMr.exe” “qbw32.exe”.
- Next, press “End”.
- Select, “Yes”.
- At last, reinstall QBs.
Step 3: Reinstalling QuickBooks
After completing the first and second steps, now let’s move to the third step that is reinstalling the QuickBooks. The reinstalling of Quickbooks can be done via two methods. First through CD and second through downloaded setup. Both the methods require users to follow some basic steps that are:
- First, run “Setup”.
- Then, hit “Next”.
- Read and accept the terms & agreements.
- Now, tap “Next”.
- Enter your License and Product Number.
- Hit Next.
- Choose “Installation Type”.
- Then, press “Next”.
- Now, choose “Install”.
- Wait till Installation.
- Finally, run QuickBooks.
Step 4: Create Data Backup
After successfully downloading and installing the QuickBooks software, you must create a data backup to prevent any mishappening in near future. Just check and follow the points below:
- First, download the latest install file.
- Ensure to update QuickBooks.
- Feed the license no. written on the CD or your email.
- Provide the version of your product as well as its year.
- Finally, create “Backup”.
Wrapping Up
This informative guide contains everything related to QuickBooks Clean Install Tool.We hope this quick guide will help you utilize the QB Clean install that is accessible via the QuickBooks Tool Hub and our research team has compiled all the data through our top reliable sources. Whether it is regarding the features, uses or even the download and installation, we have mentioned them above.